こんにちわわわわん∪・ω・∪
今日は『グローバルメニューを表示させよう』です。
説明が下手すぎて分かりづらいかも知れませんが
ご容赦ください( ;´Д`)
Contents
はじめに
※グローバルメニューに追加する記事が必要になります。
グローバルメニューを作ろう!

①ダッシュボード
⇩
②外観
⇩
③メニュー

メニューを選択すると⇧この様な画面が出てくると思います。
この画面では固定ページの赤枠①▲が開き、
固定ページの記事をグローバルメニューに追加出来るような状態となっています。
今回は、投稿ページから記事を追加したいので、
赤枠①▲を押して、固定ページの選択を閉じます。
※②は、グローバルメニューの名前です。
ここはどんな風に名前を変えても差し支えありません。
私はデフォルトのまま、メニュー1になっているだけです。

固定ページの▲を閉じると、⇧この様な状態になるかと思います。
上から、固定ページ・投稿・カスタムリンク・カテゴリと分かれていると思います。
グローバルメニューに追加したい記事が、どこに属しているかという事です。
普通に記事を書いていれば、投稿記事になると思います。
グローバルメニューに追加したい記事がどこに所属してるか、その所属先を選びます。

今回の場合、グローバルメニューに追加したい記事は”投稿ページ”に
所属しているので、”投稿”から、追加したい記事を選びます。
※書いた記事が固定ページなら、固定ページから。リンクページならリンク先を、
カテゴリから選択したい場合はカテゴリの▼をクリックして
グローバルメニューに追加したい記事を選んでください。
※グローバルメニューの1つの項目に対して、同じ項目の記事を入れたい場合、
外観⇨メニューにあるメニューの編集で、投稿ページではなくカテゴリを選択して下さい。
投稿した記事は、全てカテゴリにチェックが入ります。
カテゴリにチェックを入れた事が無い場合は、未分類として分類されています。
同じカテゴリに分類する事で、グローバルメニューの1つの項目に対して、
そのカテゴリ内の全ての記事をグローバルメニューから表示される事が可能です。
(例えば私の場合、ワードプレスの使い方の記事は、”ワードプレスの使い方”とカテゴリに分けています。グローバルメニューでワードプレスの使い方を追加する際に、”カテゴリ”から”ワードプレスの使い方”を選択しています。そうする事によって、ホームページ上でグローバルメニューから”ワードプレスの使い方”を選択した際に、”ワードプレスの使い方”とカテゴリ分けされた全ての記事が表示されます。以後、記事を書いた際に”ワードプレスの使い方”とカテゴリ分けされた記事は自動的にグローバルメニューにも反映されています。)

左側 ”投稿”の▼をクリックして、
投稿記事からグローバルメニューに追加させたい記事を探します。
探したら、記事タイトルの左にある赤枠内の四角にチェックを入れ、
赤枠のメニューに追加をクリックします。
メニューに追加すると、右の方にチェックを入れた記事が出てきます。
この状態で、ホームページ上ではすでにグローバルメニューとして、
”グローバルメニューを表示させよう”というメニューが表示されています。

グローバルメニューに表示した記事の設定は、▼から出来ます。
追加したままだと、ホームページ上に記載されるグローバルメニューは記事のタイトルのままなので、こちらのナビゲーションラベルにてグローバルメニューに表示されるタイトルを変更できます。

私は、記事タイトル”グローバルメニューを表示させよう”から
”テスト∪・ω・∪”に変更しました。
変更したら、右下の赤枠内、メニューを保存を選択してください。

グローバルメニューは、移動が可能です。
好きな場所へ移動しましょう。

グローバルメニューは、新規で作成すると一番下に作られるので、
今回は上に移動させてみました。

最後は、メニューを保存をクリックして、保存してください。

ホームページ上を確認します。

グローバルメニューのテスト∪・ω・∪内には、
”グローバルメニューを表示させよう”という投稿ページしか入っていないので、
この記事しか出てきません。
このやり方で、テスト∪・ω・∪のカテゴリの中に違う記事をどんどん入れる事が可能です。
いかがでしたでしょうか?
いやはや・・・
説明が下手くそで本当に申し訳ないです(T ^ T)
お付き合いいただきましてありがとうございましたm(_ _)m
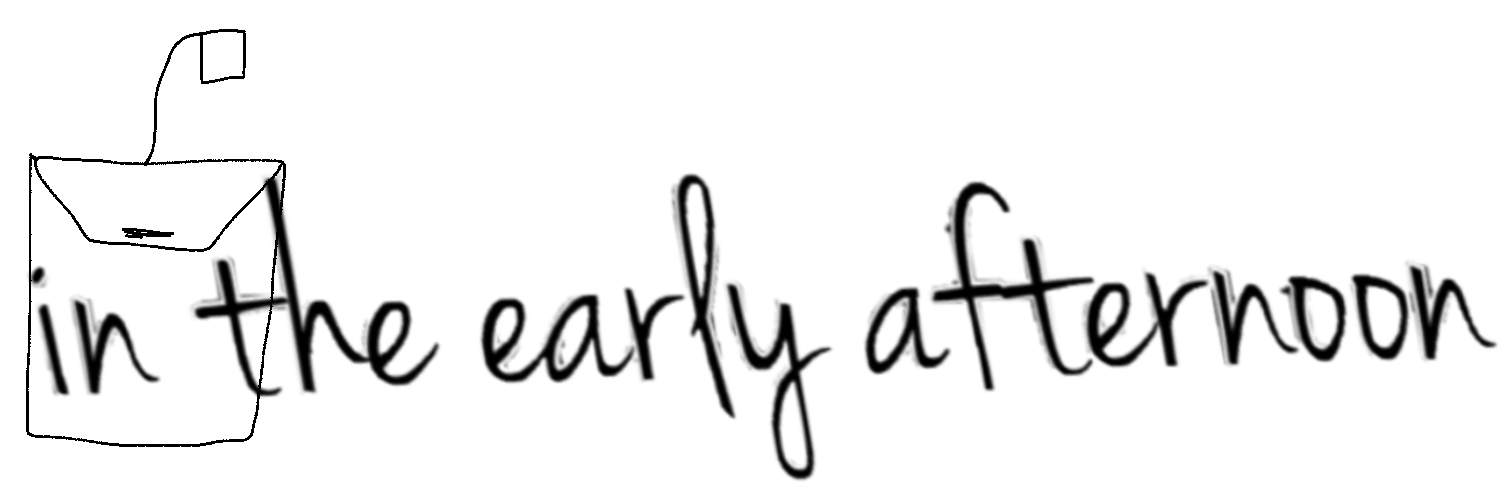







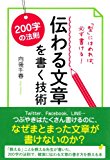












コメントを残す
コメントを投稿するにはログインしてください。